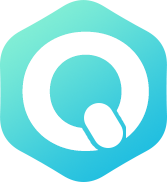- 24 Feb 2023
- 1 Minute to read
- Print
- DarkLight
- PDF
Überblick
- Updated on 24 Feb 2023
- 1 Minute to read
- Print
- DarkLight
- PDF
Im Mitarbeiter-Überblick sehen Sie Ihre Mitarbeiter in einer typischen Listenansicht. Dabei haben Sie zahlreiche Möglichkeiten, die Ergebnisse zu filtern und die Anzeige zu individualisieren. Sie können dabei die generelle Suche links oben, aber auch die spaltenweise Suche unter jeder Spalte nutzen. Damit ist sichergestellt, dass Sie rasch zum gewünschten Suchergebnis kommen.
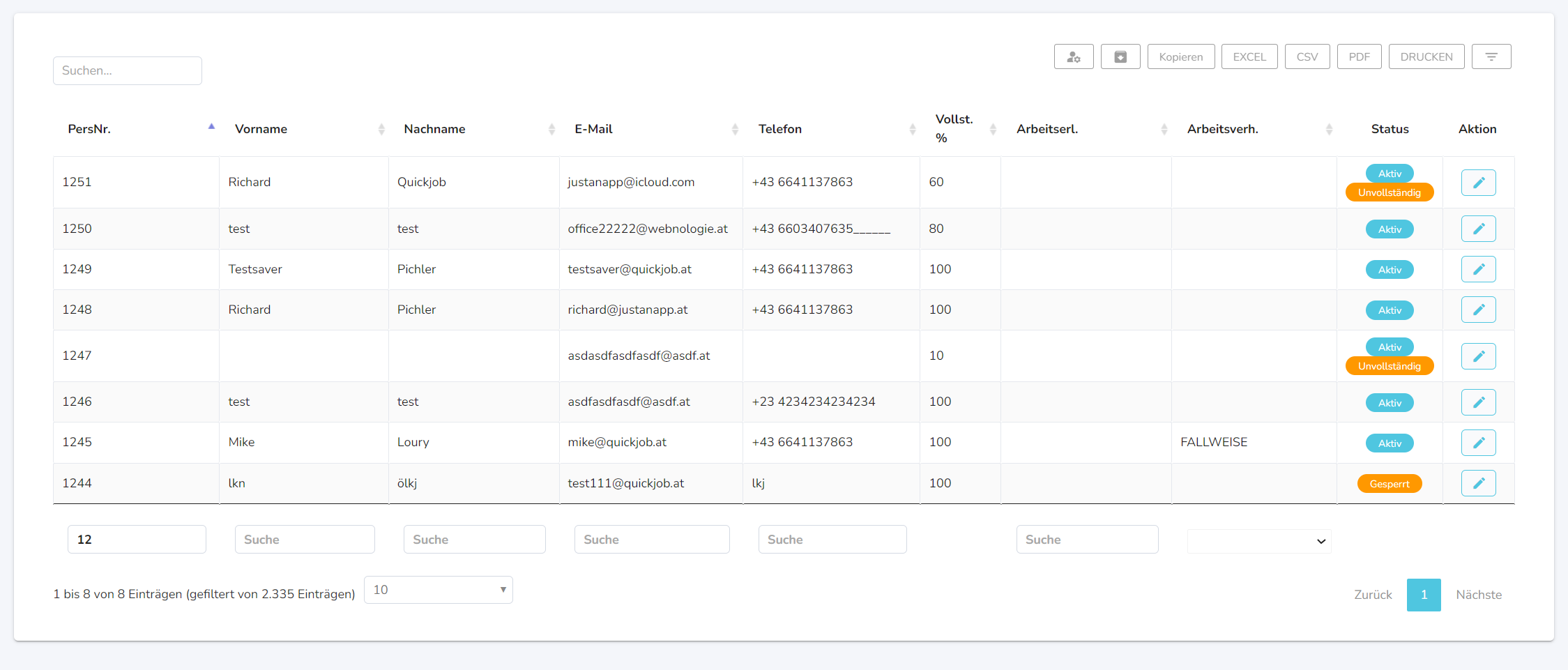
Im rechten oberen Bereich sehen Sie Options-Buttons. Mit dem ersten Symbol können Sie verschiedene Listenansichten verwalten (Siehe Pkt. Verschiedene Listen). Das zweite Symbol blendet archivierte Mitarbeiter ein. Die darauffolgenden Optionen dienen dem flexiblen Export der dargestellten Liste in unterschiedlichen Formaten.

Spalten
Welche Spalten im Überblick angezeigt werden, können Sie mit dem Icon rechts oben definieren. Dabei können Sie aus zahlreichen Optionen wählen.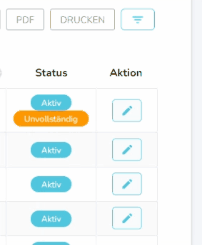
Verschiedene Listen
Es kann durchaus vorkommen, dass Sie für unterschiedliche Arbeitszwecke unterschiedlich ausgeprägte Listen benötigen. Um rasch zwischen Listenansichten zu wechseln haben Sie die Möglichkeit, Definitionen von Listen unter den Listenprofilen zu speichern und jederzeit wieder zu laden. Bis zu fünf Definitionen sind hier möglich.

Weitere Optionen
Die Topbar rechts oben bietet einige nützliche Features.
- Mitarbeiter-Import: Hier können Sie eigenständig nach einem definiertem Format, Grunddaten von bereits bestehenden Mitarbeitern in das System hochladen. Eine Musterdatei hilft bei der Erstellung der Import-Datei.
- BMD-Export Fallweise: Mit dieser Funktion können Sie Mitarbeiterdaten für fallweise Mitarbeiter im BMD-Konformen Format exportieren.
- Neuer Mitarbeiter: Dieser Button öffnet eine neue Mitarbeiter-Kartei.
Status Mitarbeiter
Die Spalte Status zeigt den Mitarbeiter-Status im System an. Dabei gibt es folgende Varianten:
- Aktiv: Der Mitarbeiter ist aktiv und hat Zugang zur App
- Unvollständig: Bei diesem Mitarbeiter sind noch nicht alle Pflichtfelder ausgefüllt. Dieser Hinweis verschwindet, sobald diese zu 100% ausgefüllt sind.
- Gesperrt: Der Mitarbeiter ist gesperrt. Der Mitarbeiter hat Zugang zur App, sieht aber keine Dienste. Im Gegensatz zu "Deaktiviert" ist der Mitarbeiter für die Einteilung verfügbar.
- Deaktiviert: Der Mitarbeiter ist deaktiviert und somit nur im Archiv zugänglich. Der Mitarbeiter hat keinen Zugang zur App.