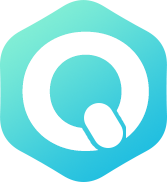- 19 Nov 2024
- 3 Minutes to read
- Print
- DarkLight
- PDF
Dienstdetails - Einteilung
- Updated on 19 Nov 2024
- 3 Minutes to read
- Print
- DarkLight
- PDF
Die Diensteinteilung ist das Herzstück eines Dienstes. Hier legen Sie die Struktur und Arbeitszeiten fest und teilen Mitarbeiter ein.
Die linke Spalte zeigt dabei die Mitarbeiter, die rechte Spalte die Einteilung. Dabei ist die Einteilungsstruktur einer Ordner-Struktur nicht unähnlich. Ein Bereich kann dabei auch Unterbereiche beinhalten. Es sind somit auch komplexe Strukturen möglich.
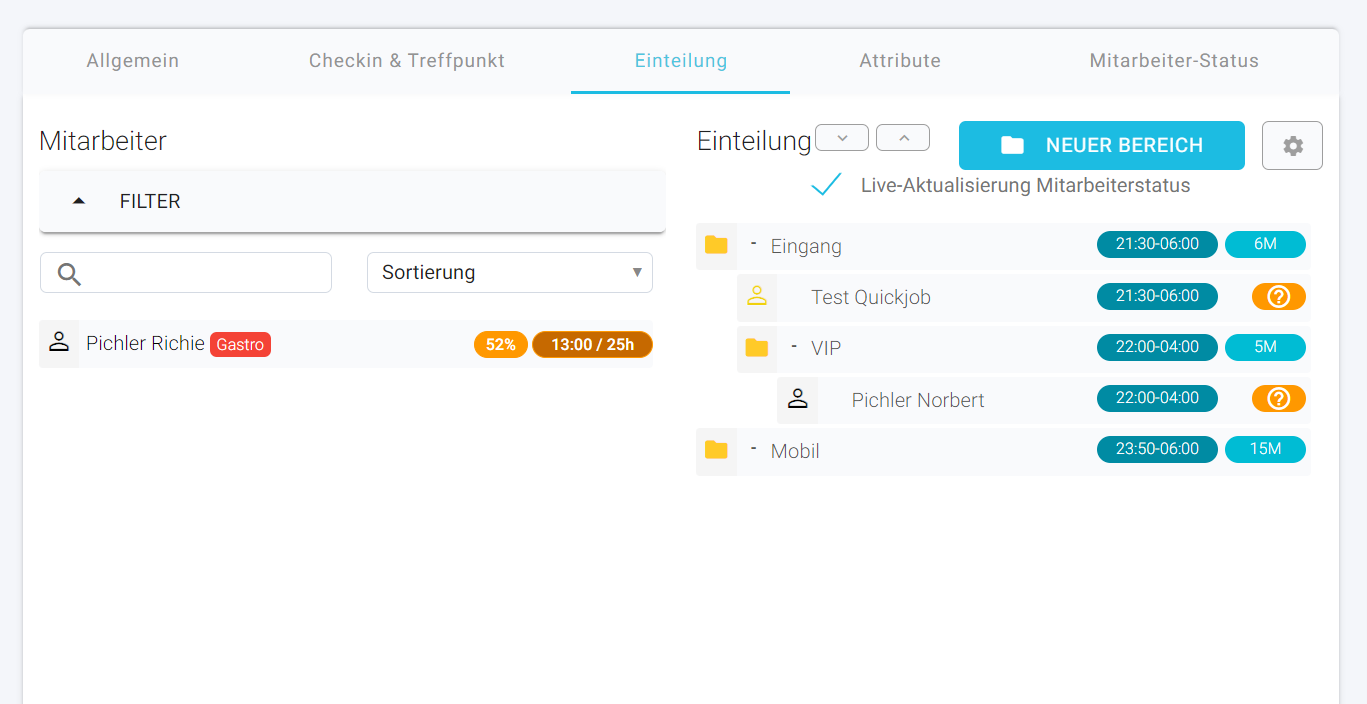
Bereiche
Ein Bereich ist ein Einsatzort beim Dienst. Dies kann zB Garderobe, VIP, Tribüne West, Eingang,... sein.
Über NEUER BEREICH können neue Bereiche erstellt werden:
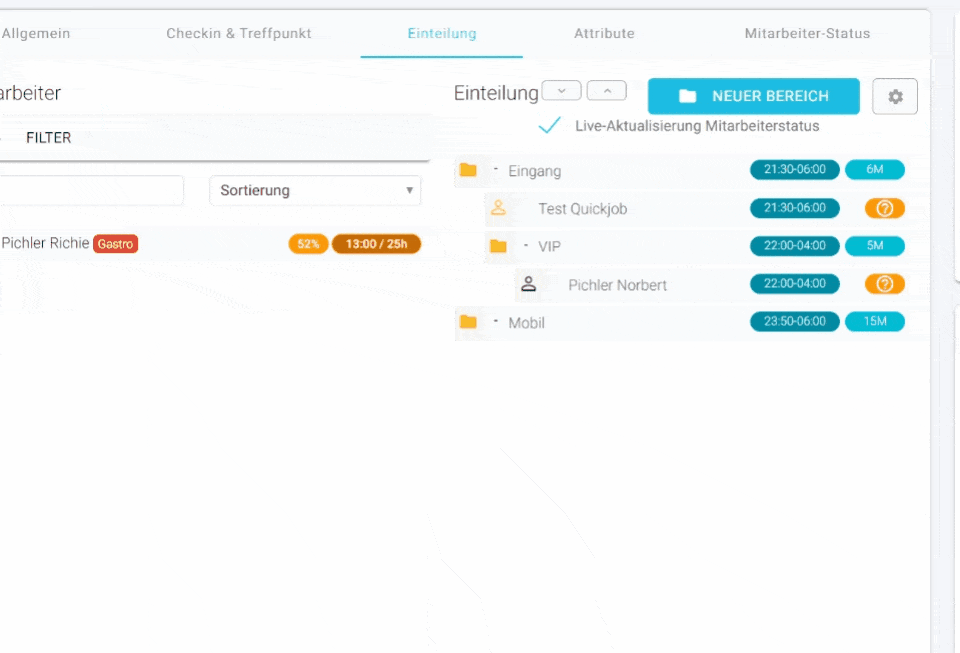
Bezeichnung: Der Titel des Bereichs
Kürzel: Das Kürzel des Bereichs (Für die Darstellung im Kalender)
Geplante Mitarbeiter: Wieviele Mitarbeiter geplant sind (optional und muss nicht angegeben werden)
Arbeitszeit: Die Soll-Arbeitszeit in diesem Bereich. Diese wird für alle eingeteilten Mitarbeiter standardmäßig übernommen und kann natürlich pro Mitarbeiter angepasst werden.
Stundensatz: Der Stundensatz für freie Mitarbeiter (Eine Eingabe in diesem Feld überschreibt den Standard-Stundensatz für fallweise Mitarbeiter in diesem Bereich!)
Benutzerzuordnung: Nur relevant, wenn externe Sub-Unternehmen in die Planung eingebunden werden sollen. (Siehe Sub-Unternehmen)
Beschreibung für Mitarbeiter des Bereichs: Wenn Sie in dieses Feld eine Beschreibung eintragen, wird dieser Inhalt statt der Dienstbeschreibung dargestellt - das ist besonders dann nützlich, wenn es diverse Anforderungen und Informationen an verschiedene Bereiche gibt:

Diese Bereiche können auch verschachtelt werden, um die Dienststrukturen vor Ort sinnvoll nachzubilden.
Im folgenden Beispiel gibt es einen Bereich Backstage im Bereich Tribüne West:
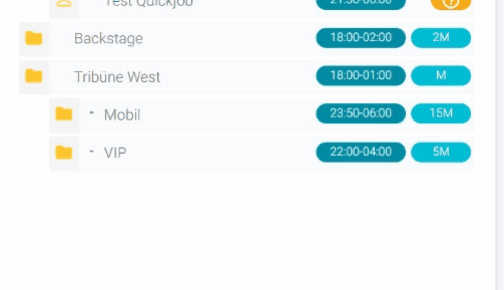
Bereiche importieren
Über das Einstellungsrad können Sie komplette Strukturen aus anderen Diensten importieren:
Dies ist vor allem dann praktisch, wenn sie Dienste mit komplexen Bereichsstrukturen an sich wiederholenden Locations haben. Dabei können Sie ähnlich wie beim Kopieren von Diensten auswählen, ob Sie nur die Bereiche oder auch die Positionen (Mitarbeiter) kopieren möchten.
Sie können entscheiden, ob sie die bestehenden Ordner erhalten möchten, oder diese ersetzt werden. Dafür den Haken bei der Option "Bestehende Struktur ersetzen" setzen.
Mitarbeiter
In der linken Spalte sieht man standardmäßig alle Mitarbeiter. Neben der SUCHE gibt es auch hier Filtermöglichkeiten:
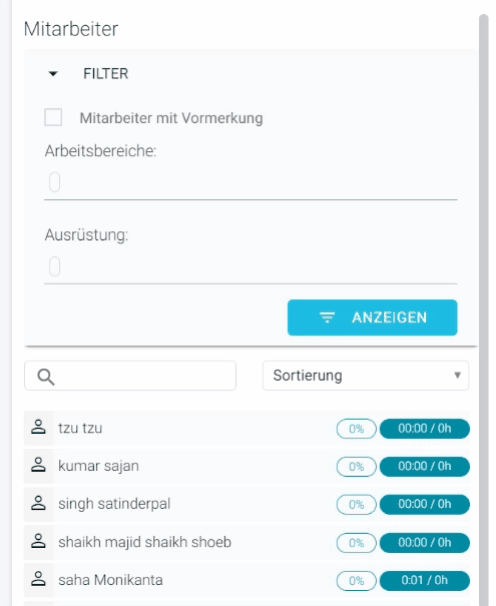
Mitarbeiter mit Vormerkung: Diese Option zeigt nur Mitarbeiter an, die sich für diesen Dienst vorgemerkt haben.
Arbeitsbereiche: Die Auswahl von Arbeitsbereichen schränkt die Ansicht auf Mitarbeiter ein, die den gewählten Arbeitsbereich hinterlegt haben.
Ausrüstung: Nur Mitarbeiter mit dem gewählten Ausrüstungsgegenstand werden angezeigt.
Mitarbeiter einteilen
Um Mitarbeiter zu planen, klicken Sie in der linken Spalte das jeweilige Mitarbeiter Icon an:
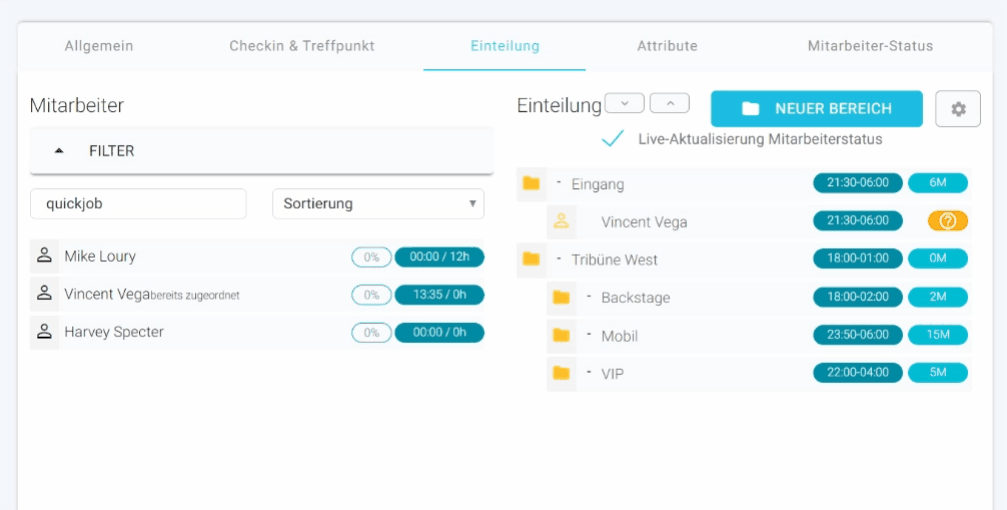
Sie können auch mehrere Mitarbeiter nacheinander anklicken, um eine Mehrfachauswahl vorzunehmen. Im nächsten Schritt klicken Sie auf den jeweiligen Bereich in der rechten Spalte. Die ausgewählten Mitarbeiter werden dem Bereich zugeordnet.
Hinweise in der Mitarbeiterliste
Neben dem Namen der Mitarbeiter können verschiedene Hinweise stehen:
- Kommentar des Mitarbeiters beim Vormerken (zB spezielle Verfügbarkeit)
- Gewünschter Einteilungsbereich
- Gewünschter Arbeitsbereich
Diese Informationen helfen, auf Wünsche und Bedürfnisse der Mitarbeiter eingehen zu können.
Mitarbeiter Position bearbeiten
Mit Klick auf das Bearbeitungssymbol beim Mitarbeiter in der Einteilung (rechte Spalte) öffnet sich die Position. Darin kann man auf Wunsch individuelle Werte für den Mitarbeiter angeben:
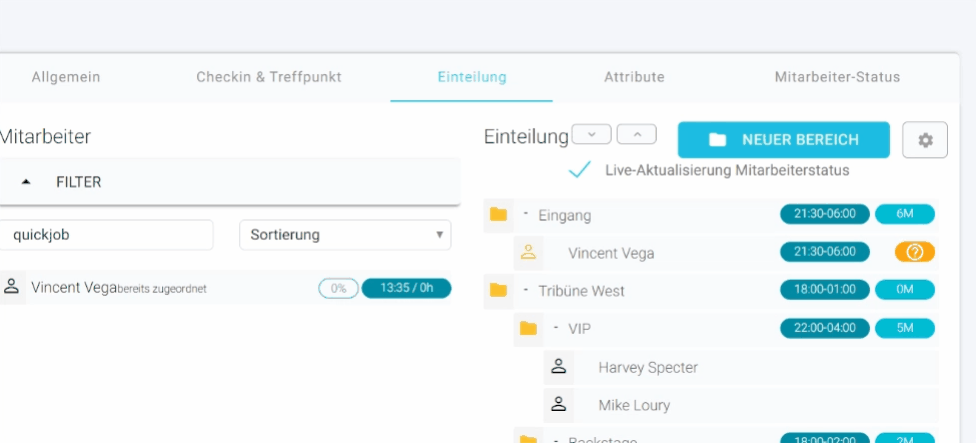
Arbeitszeit: Eine Eingabe der Arbeitszeit überstimmt die im Bereich definierte Arbeitszeit für den Mitarbeiter.
Stundensatz: Wird in dieses Feld ein Wert eingegeben, so wird dieser für die Auswertung herangezogen.
Head/Supervisor: Wird diese Option aktiviert, hat der Mitarbeiter weitere Funktionen in der App im Zusammenhang mit diesem Dienst. (zB kann er Mitarbeiter über die Mitarbeiterliste im Dienst ein- und auschecken). Ein Head kennzeichnet sich durch das goldene Personen-Icon.
Mitarbeiter Status

Das erste Symbol beim eingeteilten Mitarbeiter zeigt seinen Dienst-Status an. Sie können den Status eines Mitarbeiters auch direkt in der Einteilung ändern.
Grün: Der Mitarbeiter ist fix für den Dienst eingeteilt
Orange: Der Mitarbeiter muss den Dienst noch bestätigen
Rot: Der Mitarbeiter arbeitet nicht bei dem Dienst
Ist der Dienst fertig geplant und die Einteilung aktiv gesetzt (Unter Sichtbarkeit), so bekommen Mitarbeiter mit dem Status Orange eine Push-Nachricht und müssen den Dienst verbindlich bestätigen. Wenn Sie den Mitarbeiter in der Einteilung direkt auf Grün setzen, muss er diese Bestätigung nicht mehr vornehmen.
Mitarbeiter aus Einteilung löschen
Sie können über das Entfernen-Icon (X) einen Mitarbeiter auch wieder aus der Einteilung löschen. Dabei können Sie auch einen Löschgrund angeben.
Individuelle Einstellungen
Über das Einstellungsrad können Sie weitere, individuelle Einstellungen vornehmen:
Diese bleiben für den Nutzer gespeichert.
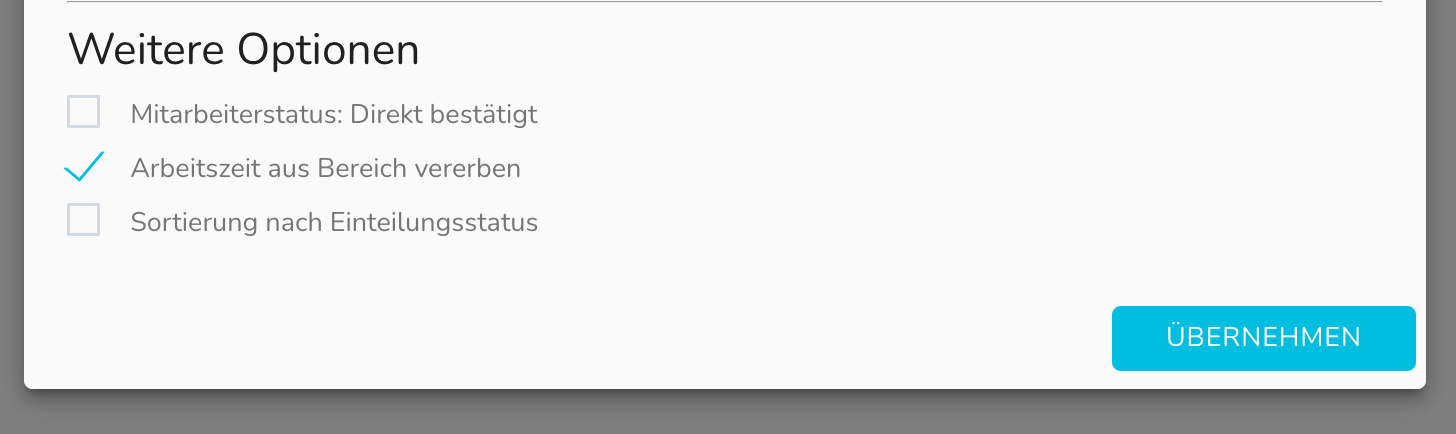
- Mitarbeiterstatus direkt bestätigt: Wenn Sie eine Person einteilen, wird diese damit sofort auf eingeteilt (grün) gesetzt.
- Arbeitszeit aus Bereich vererben: Wird in einem Bereich die Arbeitszeit angepasst, so wirkt sich damit diese Änderung auf alle eingeteilten Personen in dem jeweiligen Bereich aus
- Sortierung nach Einteilungsstatus: Damit werden die Personen nach dem Status der Einteilung sortiert. Es werden damit die Personen, die den Dienst z.B. noch nicht bestätigt haben, gruppiert dargestellt.